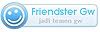Pengertian Partisi

Partisi disk adalah bagian logical dari disk drive. Setiap partisi dapat dinyatakan oleh sebuah huruf dan akan menjadi drive yang bisa diakses oleh DOS. Membagi partisi disk dilakukan apabila kapasitas penyimpanan dari disk melampaui batas yang bisa ditunjang oleh versi DOS yang dijalankan.Membagi partisi juga bisa digunakan untuk membagi ruang disk untuk pertimbangan keamanan dan pengorganisasian. Partition table yang mengandung informasi ini biasanya menempati sector pertama dari track pertama pada piringan pertama (head 0) dari hard disk. Ada satu atau lebih partisi yang digunakan untuk sistem operasi lain, seperti UNIX, dan karena itu tidak bisa diakses oleh DOS. Jika Anda membeli hard disk yang masih baru, biasanya oleh perusahaan penjualnya, hard disk itu sudah diformat.
Akan tetapi tahukah Anda langkah apa saja yang dilakukan sebelum dilakukannya langkah pemformatan pada hard disk baru tersebut?
Sebelum sebuah hard disk dilakukan pemformatan, terlebih dahulu dipartisi agar dapat mengatur batasa-batasan yang digunakan serta besarnya kapasitas yang digunakan, dan setiap partisi ini juga mempunyai fungsi tersendiri. Adapun beberapa jenis partisi yang di kenal adalah sebagai berikut:
Partisi Primary biasanya digunakan sebagai Boot table yang pertama (drive C) yang berfungsi sebagai Master. Pada partisi ini akan diberikan sebuah sistem operasi agar dapat di-boot pada awal booting.
Partisi Extended merupakan partisi pembatas antara partisi Primary dan partisi Logical. Dalam pertisi Extended ini bukan sebuah drive, karena hanya berupa pembatas yang berfungsi memisalkan antara partisi Primary dan partisi Logical agar sistem operasi dapat membedakan antara drive C dan drive berikutnya, dan biasanya partisi Extended ini terdiri atas beberapa partisi Logical.
Partisi Logical merupakan bagian dari partisi Extended. Dalam partisi ini tidak terdapat sistem operasi seperti layaknya partisi Primary, karena sistem operasi tidak mengenal partisi Logical sebagai Boot table, walaupun kita dapat memberikannya sistem pada saat pemformatan. Partisi ini biasanya dikenal sebagai drive berikutnya.
Ada beberapa cara yang dilakukan, di antaranya dengan:
Menggunakan perintah FDISK yang ada pada DOS
Menggunakan hard disk utility
Menggunakan software yang diberikan oleh perusahaan pembuat hard disk itu atau sering dikenal dengan DM (Disk Manager).
Menggunakan PM (Partition Magic) untuk instalasi hard disk secara profesional, termasuk menambah, mengurangi, memunculkan partisi tanpa menghilangkan data tersebut, dan juga dapat mengubah file sistem hard disk tersebut dari FAT16 ke FAT32, HPFS, NTFS, LINUX, dan lain-lain.
DOS 6.22
DOS (Start-up) 95
DOS (Start-up) 98
Mempartisi hard disk di bawah 540 Megabyte
Mempartisi hard disk di bawah 2,1 Gigabyte
Mempartisi hard disk diatas 2,1 Gigabyte
Prosedur secara umum dari partisi sebuah hard disk dengan fdisk ditunjukkan dalam diagram berikut.
Penggunaan Fdisk
Sebelum melakukan penginstalan suatu program maupun aplikasi dalam hard disk, pertama kali yang harus dilakukan adalah membuat partisi pada hard disk tersebut. Partisi ini dapat dilakukan dengan berbagai cara misalnya menggunakan Disk Manager yang telah disediakan produsen hard disk, yaitu menggunakan software PartitionMagic, atau juga dapat menggunakan program FDISK yang dikeluarkan oleh Microsoft dan sering kita jumpai dalam DOS atau yang sering dikenal orang dengan Start-up. Di sini kita akan mencoba menjelaskan membuat partisi hard disk menggunakan perintah Fdisk.
Fdisk merupakan program berbasis MS-DOS yang digunakan untuk membuat partisi pada hard disk, dan di sini terdapat banyak fasilitas yang dapat digunakan apakah untuk membuat, mengubah, menghapus maupun menampilkan informasi partisi. Kemudian, pemotongan partisi yang banyak dapat kita berikan nama drivenya, misalkan C:, D:, E:, … dan seterusnya.
Sebelum melakukan pemartisian hard disk, ada beberapa hal yang harus diperhatikan, diantaranya:
Jika hard disk yang akan dipartisi masih baru dapat kita lanjutkan pemartisian langsung.
Jika hard disk tersebut merupakan hard disk kita satu-satunya dan berisi dapat, terlebih dahulu back-up datanya ke tempat lain. Ketika menjalankan perintah Fdisk tersebut, semua data di dalam hard disk secara otomatis akan terhapus dan ini sangat berbahaya sekali. Dengan demikian, pertimbangkan terlebih dahulu sebelum melakukannya.
Langkah-langkah penggunaan Fdisk adalah sebagai berikut:
1. Memunculkan prompt only dari A: (A:\>) menggunakan Start-up, kemudian ketik perintah Fdisk yang terdapat dari disket Start-up, lalu tekan Enter. Anda akan melihat di layar monitor seperti di bawah ini (lihat gambar 4.3)
2. Pada gambar di atas jawab pertanyaan:
Do you wish to enable large disk support (Y/N)……….? [Y]
Jika Y berarti hard disk yang akan dipartisi tersebut akan diberi System file FAT 32 dan jika N, berarti hard disk yang akan dipartisi diberi file sistem FAT 16 dan biasanya untuk jawaban Y digunakan pada hard disk yang memiliki kapasitas di atas 2,1 GB. Tekan Y, lalu tekan Enter.
3. Pilihan berikutnya menentukan pilihan perintah yang akan dijalankan nantinya (lihat gambar 4.4) Beberapa menu pilihan antara lain:
Create DOS partition or Logical DOS Drive: untuk memunculkan atau membuat partisi DOS maupun partisi yang Logical yang terdapat di dalam Extended.
Set active partition: untuk menentukan partisi yang nantinya akan dimanfaatkan sebagai Boot table (yang akan di Booting)
Delete partition or Logical DOS Drive: untuk menghapus partisi baik itu partisi Primary, Extended, Logical maupun Non-DOS
Display partition information: untuk melihat tampilan informasi status partisi hard disk
Change current fixed disk drive; memilih hard disk yang mana akan dipartisi.
Menghapus Partisi Hard Disk
4. Langkah pertama melihat informasi partisi hard disk tersebut dengan menekan angka 4 pada keyboard, kemudian Enter.
Jika tampilan seperti gambar di atas artinya hard disk sudah ada partisinya (lihat gambar 4.5). sekarang, Anda boleh kembali ke menu utama dengan menekan tombol ESC.
5. Langkah selanjutnya menghapus partisi yang ada dengan menekan angka 3, lalu tekan Enter. Di sana akan terlihat beberapa pilihan seperti menu berikut ini:
Di sini terdapat beberapa pilihan, yaitu:
Delete Primary Dos Partition: untuk menghapus partisi Primary DOS.
Delete Extended DOS partition: untuk menghapus partisi Extended DOS.
Delete Logical DOS Drive(s) in the Extended DOS Partition: untuk menghapus partisi Logical Drive di dalam partisi Extended DOS.
Delete Non-DOS Partition: menhapus partisi yang bukan DOS atau yang tidak terdeteksi oleh sistem operasi DOS.
6. Terlebih dahulu, hapus partisi yang memiliki status yang paling akhir (misalkan Logical) agar dapat menghapus partisi yang berikutnya hingga partisi yang terakhir.
Tekan angka 3 untuk penghapusan Logical, lalu tekan Enter.
Di sana akan terlihat informasi peringatan bahwa data di rtisi Logical akan dilepaskan.
What drive do you want to delete……….? [ ]
Anda bisa menekan nama drivenya (D misalnya) sesuai dengan yang tertera pada layar informasi, lalu tekan Enter.
7. Setelah itu, isi nama label partisi sesuai dengan volume label yang tertera, lalu tekan Enter.
Enter Volume Label…………….? [ ]
Jika tidak terdapat volume labelnya, takan Enter saja langsung. Jika Anda memasukkan volume label berbeda dengan volume label yang tertera pada layar informasi, akan muncul pesan:
Volume label does not match
Jika volume labelnya sudah benar, akan muncul pesan:
Are you sure (Y/N)……….? [N]
Huruf N secara otomatis akan muncul, dan jika ingin menghapus tekan tombol Y lalu tekan Enter. Dengan demikian, partisi Logical tersebut akan terhapus, berikutnya akan muncul pesan:
All Logical drives deleted in the Extended DOS Partition.
Press Esc to continue
Jika pada kolom volume label terdapat informasi seperti !, @, #, $, %, &, *, kemungkinan besar hard disk tersebut terdapat virus (terinfeksi virus). Jika Anda memiliki lebih dari saru partisi di dalam Extended DOS Partition, pesan ini tidak akan muncul, pada menu berikutnya akan ada pertanyaan untuk menghapus partisi yang berikutnya…?
8. Jika tidak ada partisi yang lain, tekan Esc untuk melanjutkan. Setelah partisi Logical terhapus, tekan tombol Esc dua kali untuk kembali ke menu utama.
Pesan No Logical drives defined akan muncul bersamaan dengan drive yang telah diubah atau dihapus, (pesan ini akan muncul karena Extended partition masih ada)
Press Esc to continue.
9. Berikutnya menghapus partisi Extended.
Pada menu utama, tekan angka 3 pilihan Dele te partition or Logical DOS Drive, lalu tekan Enter.
10. Kemudian, tekan angka 2 pilihan Delete Extended DOS Partition, lalu tekan Enter.
Layar akan menampilkan informasi seperti berikut:
Pada pilihan ini, jawab pertanyaan:
Do you wish to continue (Y/N)……….? [Y]
Tekan tombol Y untuk menghapus partisi Extended, lalu tekan Enter. Akan muncul pesan:
Extended DOS Partition deleted
11. Setelah partisi Extended terhapus, Press Esc to continue untuk kembali ke menu utama.
Penghapusan yang dilakukan belum selesai keseluruhannya, masih ada satu partisi lagi yakni partisi Primary DOS.
12. Langkah berikutnya menghapus partisi Primary tersebut dengan menekan angka 3 kembali, lalu tekan Enter.
13. Berikutnya, tekan angka 1, lalu tekan Enter. Akan terlihat seperti Gambar 4.9.
Pada pilihan ini jawab pertanyaan:
What Primary partition do you want to delete……….? [1]
Sebelumnya ada peringatan bahwa dalam penghapusan partisi Primary DOS, data di dalam partisi tersebut akan dihapus, tekan Enter.
14. Setelah itu muncul pilihan berikutnya:
Enter Volume Label……….? [ ]
Isikan volume labelnya sesuai yang tertera pada layar kemudian tekan Enter.
15. Selanjutnya, tekan tombol Y, lalu tekan Enter. Partisi Primary DOS akan terhapus.
Are you sure (Y/N)……….? [N]
16. Kemudian, akan muncul pesan:
Primary Dos Partition deleted
Press Esc to continue
Penghapusan partisi telah selesai 100% complete. Tekan tombol Esc untuk kembali ke menu utama (lihat Gambar 4.10).
Membuat Partisi Hard Disk
Selanjutnya, membuat partisi pada hard disk, banyaknya partisi bergantung pada keinginan kita sendiri apah satu partisi atau lebih.
Tekan angka 1 (lalu tekan Enter) untuk membuat partisi hard disk, maka akan terlihat tampilan sebagai berikut:
· Create Primary DOS Partition: untuk membuat partisi Primary sebagai partisi yang menjalankan sistem operasi dari Boot table yang ada.
· Create Extended DOS Partition: untuk memunculkan partisi Extended atau partisi yang berikutnya yang terdiri atas beberapa Logical.
· Create Logical DOS Drive(s) in the Extended DOS Partition: untuk memunculkan partisi Logical yang terdapat dalam Extended tadi.
Pilih pilihan yang pertama (lalu tekan Enter), akan muncul pertanyaan:
Do you with to use the maximum available size for a Primary DOS
Partition (Y/N)……….? [Y]
Jika Anda memiliki hard disk yang mempunyai kapasitas cukup besar dan ingin dibagi atas beberapa partisi, sebaiknya Anda pilih N agar dapat membagi partisi hard disk tersebut menjadi partisi yang lebih kecil, dan ini akan membantu Anda untuk memisahkan antara tempat penyimpanan program dan data.
Jika pilihan Anda Y maka tampilan berikutnya akan meminta Anda untuk melakukan restart (shut down) komputer Anda. Jika Anda memilih N, Anda akan diminta untuk memasukkan besarnya partisi dalam Megabyte (Mb) atau dalam Persen.
Isikan berapa persen yang Anda inginkan (80% misalnya) lalu tekan Enter, setelah itu akan muncul pesan:
Primary DOS Partition created, drive letters changed or added
Press Esc to continue
Setelah kembali ke menu utama, tekan angka 1 kembali (lalu tekan Enter).
Selanjutnya, tekan angka 2 (lalu tekan Enter), akan terlihat seperti gambar yang kapasitas tersisanya tinggal 20% lagi.
Untuk partisi Extended tersebut, masukkan jumlah keseluruhan yang ada (yang tersisa) jangan dipotong lagi karena ini akan menentukan partisi Logical nantinya.
Setelah partisi Extended didapat akan muncul pesan:
Extended DOS Partition created
Press Esc to continue
Sebuah pertanyaan apakah untuk partisi Logical, jumlah yang tersisa ingin Anda potong lagi menjadi beberapa partisi atau tidak…..? jika tidak, langsung tekan Enter.
Setelah itu akan muncul informasi:
All available space in the Extended DOS Partition is assigned to Logical drives.
Press Esc to continue
Mengaktifkan partisi
Langkah yang berikutnya, yaitu menetapkan partisi mana yang akan diaktifkan (partisi yang pertama yang akan dijadikan sebagai Boot record).
Tekan angka 2 untuk membuat partisi yang aktif, lalu tekan Enter. Dengan demikian menu lain akan muncul dan menampilkan partisi yang ada. Anda dapat melihat drive C: yang diberi angka satu di belakangnya.
Pilih partisi yang akan dijadikan Boot record (biasanya drive C), tekan angka 1 lalu tekan Enter.
Jika semua partisi sudah ditentukan, tekan tombol Esc untuk kembali ke menu utama.
Pilih pilihan ke-4 untuk melihat hasil partisi yang telah Anda tentukan, lalu tekan Enter.
Setelah selesai, kembali ke (A:\). Formatlah drive C: dan seluruh partisi yang di buat tadi. Namun, terlebih dahulu Anda harus melakukan restart CPU Anda sebelum memformat hard disk tersebut.
Anda dapat memanfaatkan beberapa fasilitas (perintah tambahan) yang diberikan oleh FDISK di antaranya:
Fdisk /Status: menunjukkan status hard disk Anda saat ini.
Fdisk /X: mengabaikan Extended disk – access support. Gunakan perintah ini jika Anda mendapat pesan disk access or stack overflow.
Fdisk /Pri:100: membuat partisi Primary DOS sebesar 100MB.
Fdisk /Ext:500: membuat partisi Extended DOS sebesar 500MB.
Fdisk /Lgo:250: membuat partisi Logical Drive sebesar 250 MB.
Fdisk /Q: mencegah Fdisk untuk mem-booting secara otomatis setelah keluar dari Fdisk.
Memformat Hard Disk
Sebelum Anda dapat menggunakan hard disk Anda yang telah dipartisi, terlebih dahulu harus diformat dan ini merupakan keharusan sebelum data tersimpan dalam hard disk nantinya. Pemformatan hard disk ini bertujuan untuk menyiapkan media pemakaian dalam suatu disk yang nantinya akan digunakan sebagai media penyimpanan data.
Hard disk harus dipersiapkan untuk menerima data dalam format DOS. Program format DOS dirancang untuk melakukan ini. Untuk memulai format Dos pada hard disk, gunakan Parameter “/S” (Format C:/S). Hal ini dimaksudkan agar hard disk yang diformat DOS tadi diberikan sistem harnya drive C saja) agar dapat melakukan booting. Format DOS juga sering disebut format high-level.
Beberapa fasilitas (perintah tambahan) yang diberikan dalam perintah format ini diantaranya:
Format [d:] [/v: label] [/q] [/u] [/t:tr /n:st] [/b] [/s] [/f: uk]
Contoh:
Format c: /s
[d:] untuk lokasi drive dari disk yang akan diformat.
[/v: label] untuk memberikan label pada disk yang baru diformat.
[/q] untuk memformat secara cepat.
[/u] untuk memformat dan menghapus data yang ada.
[/f: uk] untuk memformat media disk dengan ukuran uk (disk).
[/b] untuk mencadangkan tempat sistem di disk.
[/s] untuk memberikan sistem pada disk yang baru diformat.
[/t: tr dan /n:st] untuk memformat disk dengan track (tr) per sisi dan sector (st) per track.
[/1] untuk memformat disk hanya satu muka saja
[/4] untuk memformat disk dengan ukuran 5.25 inci-360KB pada media disk berkapasitas lebih besar.
[/8] untuk memformat disk dengan ukuran 8 sector per track.
Langkah-langkahnya sebagai berikut:
1. Gunakan Start-up untuk memformat hard disk yang telah dipartisi tersebut. Tunggu hingga muncul (A:\).
2. Format drive C: dengan memasukkan perintah format C: /s. Perintah ini akan memformat drive C dan memasukkan file sistem dalam drive C tersebut.
3. Jika pada saat pemformatan terdapat pesan seperti gambar berikut berarti hard disk Anda terdapat bad sector dan ini akan mengganggu kinerja hard disk Anda.
Selanjutnya, formatlah drive yang lain yang telah Anda buat tanpa menggunakan parameter perintah /s (tanpa memberi sistem).
4. Setelah melakukan restart komputer Anda tanpa menggunakan disket Start-up, muncul promt only dari C: (C:\) pada layar (pastikan hard disk bisa melakukan booting).