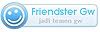Cara Instalasi Fedora Core Linux

Untuk saat ini kita akan mencoba menginstal Linux Fedora Core.
Jika akan menginstall Linux Fedora Core melalui boot hal pertama yang perlu anda lakukan adalah mengubah BIOS anda agar dapat boot lewat CD ROM. Untuk menampilkan menu BIOS, tekan tombol Del atau F2 atau Esc tergantung jenis motherboard atau BIOS pada masing – masing PC saat anda menghidupkan komputer. Setelah itu, cari menu Boot Priority dan Tempatkan CD ROM pada prioritas pertama.
Simpan konfigurasi BIOS tersebut dengan menekan tombl Esc dan tekan Enter untuk Yes. Atau , tekan tombol F10 lalu Tekan Enter.
Selanjutnya masukkan CD Instalasi Fedora Core Linux anda, lalu secara otomatis langsung masuk ke instalasinya. Setelah itu anda akan ditanyakan untuk melakukan instalasi, tekan Enter.
Sesaat kemudian akan muncul jendela media check, yang akan melakukan pemeriksaan CD anda, tekan Skip untuk melanjutkan apabila anda sudah menyakini bahwa kualitas CD anda masih baik.
Sesaat kemudian akan muncul sambutan selamat datang dari Fedora Core linux, tekan tombol Next untuk melanjutkan.
Anda akan menjumpai jendela pemilihan bahasa yang secara default, diarahkan kepada bahasa inggris. Pemilihan bahasa akan menjadi penuntun bagi anda untuk melakukan instalasi dan akan menjadi bahasa default Fedora Core Linux anda, tekan Next untuk melanjutkan.
Pemilihan model keyboard, anda bisa memilih penggunaan model keyboard sesuai dengan yang biasa anda gunakan. Anda akan diberi pilihan tipe keyboard Us. English, tekan Enter untuk melanjutkan.
Pada tahap berikutnya, akan muncul jendela mode instalasi, anda bisa memilih node instalasi, antara lain sebagai berikut:
o Personal Desktop
Instalasi Personal Desktop, biasanya digunakan untuk instalasi Laptop atau PC di rumah. Anda bisa memilih mode ini untuk melakukan instalasi grafik dan berbagai aplikasi lainnya, yang ideal untuk kebutuhan anda.
o Workstation
Instalasi Workstation, menjadikan PC anda sebagai PC Client yang terhubung ke server, sehingga bisa mengerjakan berbagai aktivitas, seperti : aplikasi perkantoran, pemrograman, dan melakukan administrasi jaringan.
o Server
Instalasi sebagai Server, memungkinkan anda menjadikan PC anda sebagai Printer Server, File Server, Web Server, Database Server dan lain sebagainya. Jika anda menginginkannya, anda bisa memasang aplikasi grafik di dalamnya.
o Custom
Mode Custom, memungkinkan anda untuk melakukan instalasi sesuai kebutuhan anda sendiri. Anda bebas melakukan pemilihan paket program.
Pembuatan partisi, selanjutnya anda akan masuk pada jendela pembuatan partisi, yang memungkinkan anda untuk membagi – bagi harddisk dalam beberapa partisi, sesuai dengan kebutuhan anda.
Anda bisa memilih membuat partisi sesuai dengan kebutuhan anda. Ada dua cara dalam membuat partisi, secara otomatis maupun manual.
Pembuatan partisi secara otomatis
o Jika anda masih pemula, disarankan untuk melakukan pembuatan partisi secara otomatis. Tekan tombol Next untuk melanjutkan instalasi.
o Pada saat anda memilih Automatically Partition, anda akan memasuki jendela automatic partition, kemudian anda akan mendapatkan beberapa pilihan, antara lain adalah :
o Remove all Linux Partitions on this system
Pilihan ini memungkinkan sistem untuk menghapus semua partisi linux yang ada, hati – hati jika anda menggunakan lebih dari satu distro linux pada PC anda.
o Remove all partitions on this system
Pilihan ini akan menghapus semua partisi harddisk yang ada, hati – hati jika anda menggunakan sistem operasi selain Linux, karena akan ikut terhapus.
o Keep all partitions and use existing free space
Pilihan ini merupakan pilihan tebaik, karena sistem tidak akan menghapus semua partis yang ada, hanya akan menambah partisi baru. Anda bisa memilih mode ini jika anda mempunyai lebih dari satu sistem operasi dan anda sudah mempersiapkan partisi kosong, dalam arti anda tidak menggunakan seluruh kapasitas yang ada.
Anda bisa membuat pilihan lain sesuai dengan kebutuhan anda. Jika sudah, tekan tombol Next untuk melanjutkan.
Pembuatan partisi secara manual
Jika anda lebih senang untuk membuat partisi secara manual, maka anda bisa melakukannya dengan cara sebagai berikut:
o Klik pada bagian Manually partition with Disk Druid
o Selanjutnya, akan muncul jendela pembuatan partisi, di linux ini anda diharuskan adanya partisi dengan 3 partisi, yaitu : /boot, /, Swap.Masing – masing keguanaanya :
o /boot : berguna untuk menyimpan kernel pada /dev/hda1.Buatlah partisi /boot sebesar 100 Mb.
o / : berguna untuk menyimpan semua file di Linux.besar minimal yang disarankan adalah 1,7 GB untuk jenis instalasi Personal Desktop, 5 GB untuk instalasi seluruh paket.
o Swap : Berguna sebagai virtual memory dalam membantu proses di linux. Besarnya partisi swap minimal adalah dua kali besar RAM yang terpasang pada PC anda.
Apabila sudah membuat partisi klik Next untuk melanjutkan.
Konfigurasi Boot Loader
Boot loader berguna untuk menjalankan berbagai sistem operasi baik linux maupun sistem operasi lainnya. Ada dua pilihan bagi anda dalam menjalankan boot loader, anda bisa menjalankan GRUB ataupun LILO. Secara default, sistem akan mengarahkan anda untuk menggunakan GRUB. Jika anda menggunakan hanya satu sistem operasi dan harddisk anda terletak pada Primary Master, maka arahkan boot loader anda terletak pada Primary Master, maka arahkan boot loader anda pada Master Boot Rom ( MBR ), yaitu pada partisi /dev/hda.
Bilamana anda memiliki sistem operasi lebih dari satu, anda bisa mengatur penggunaan boot loadernya dan memilih sistem operasi yang mana menjadi default boot target, maksudnya apabila tidak mengklik Enter, maka akan memasuki sistem operasi yang default tersebut.Selanjutnya tekan tombol Next untuk melanjutkan.
Konfigurasi Firewall
Selanjutnya anda akan menuju kepada jendela konfigurasi firewall. Anda akan diminta untuk Enable Firewall yang berguna untuk membatasi akses dari pengguna yang tidak berhak.Tekan tombol Next untuk melanjutkan.
Konfigurasi Zona Waktu anda bisa mengatur zona waktu sesuai dengan posisi dimana anda tinggal, dengan cara menunjuk pada salah satu titik pada gambar. Jika anda menemui kesulitan, anda juga bisa memilihnya dengan cara menekan panah keatas dan kebawah pada Location. Jika sudah, tekan tombol Next untuk melanjutkan.
Pengisian Password Root, selanjutnya anda dapat isikan password root, yang memungkinkan anda untuk mendapatkan akses tak terbatas pada sistem operasi Linux. Anda bebas untuk mengisikan password root ini, dengan syarat minimal enam karakter dan disarankan untuk menggunakan kombinasi huruf dan angka.Serta tidak berhubungan dengan diri anda. Jika sudah, tekan Next untuk melanjutkan.
Konfirmasi instalasi Paket, jika anda sudah setuju dengan paket default yang disediakan, anda tinggal menekan tombol Next, atau anda bisa mengklik bagian Customize the set of packages to be installed untuk menambah atau mengurangi paket instalasi.
Selanjutnya anda memasuki jendela about instalasi, yaitu mempertanyakan apabila anda tidak melakukan perubahan, tekan Next maka sistem akan melakukan proses instalasi.
Setelah proses instalasi selesai maka komputer akan otomatis me reboot/restart sendiri, setelah itu anda akan memasuki Jendela Welcome Fedora Core Linux,Tekan Next untuk melanjutkan.
Lalu anda memasuki Jendela License Agreement, Untuk melanjutkan klik Yes, I agree to the license agreement, tekan Next Untuk melanjutkan.
Anda memasuki pengaturan waktu dan tanggal, cocokkan waktu dan tanggal anda, jika sudah tekan Next untuk melanjutkan.
Setelah itu anda memasuki menu tampilan, atur tampilan Linux anda, jika sudah tekan Next untuk melanjutkan.
Kemudian anda memasuki system user, anda harus mengisi Username anda yang berguna untuk user anda dalam memasuki sistem operasi linux ini, lalu mengisi Fullname nama anda, dan mengisi password untuk memproteksi sistem operasi linux anda dari orang lain yang membahayakan sistem operasi anda pada waktu memasuki sistem operasi linux anda.Setelah selesai tekan Next untuk melanjutkan.
Anda memasuki jendela sound Card, yaitu suara sistem operasi linux anda yang aktif, apabila ingin mendengar ada tidaknya suara di sistem operasi linux anda, klik Play test sound, tekan Next untuk melanjutkan.
Kemudian memasuki jendela tambahan software cd untuk aplikasi di sistem operasi linux anda, apabila ingin menambah klik install, jika tidak tekan Next untuk melanjutkan.
Selesai instalasi Linux anda.
Selamat Mencoba.... ;)